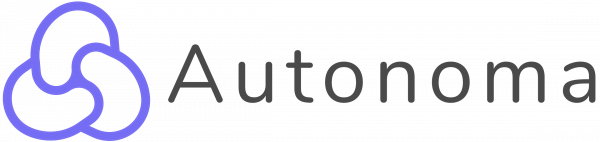To overview
Help article on the platform
Metadata and documents
Customize the left overview column of your asset as required. Here you can add short texts, data stream values, documents, addresses, geo data, links, users, help center articles, Booleans, links to another object or a "Request help" button.
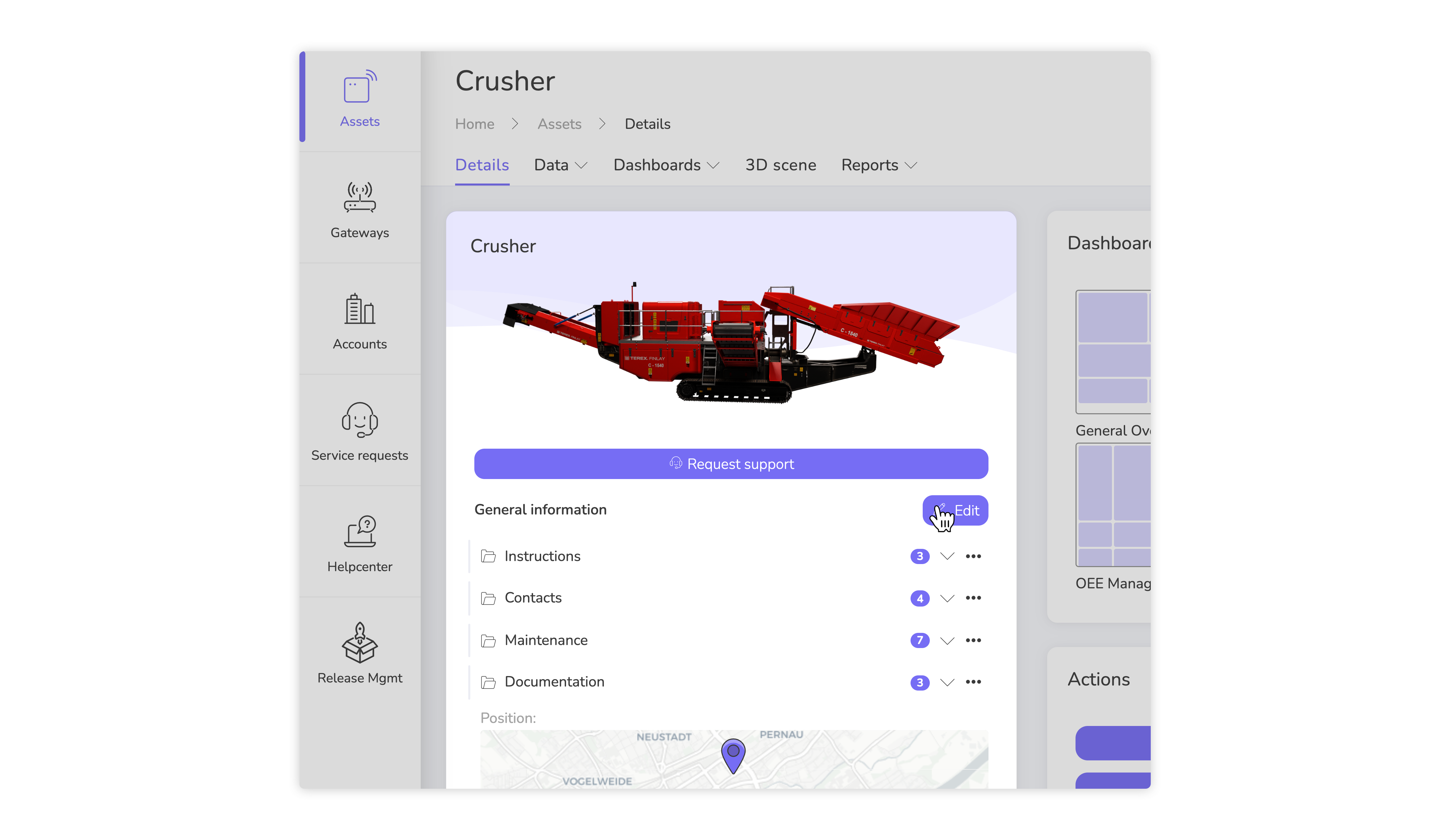
Select an Image
To do this, click on the button in the top right-hand corner of the column. A window opens in which you can edit the entire column.
Add group
Use the "+ Add group" button to add a group. This allows you to group metadata to create a better overview.
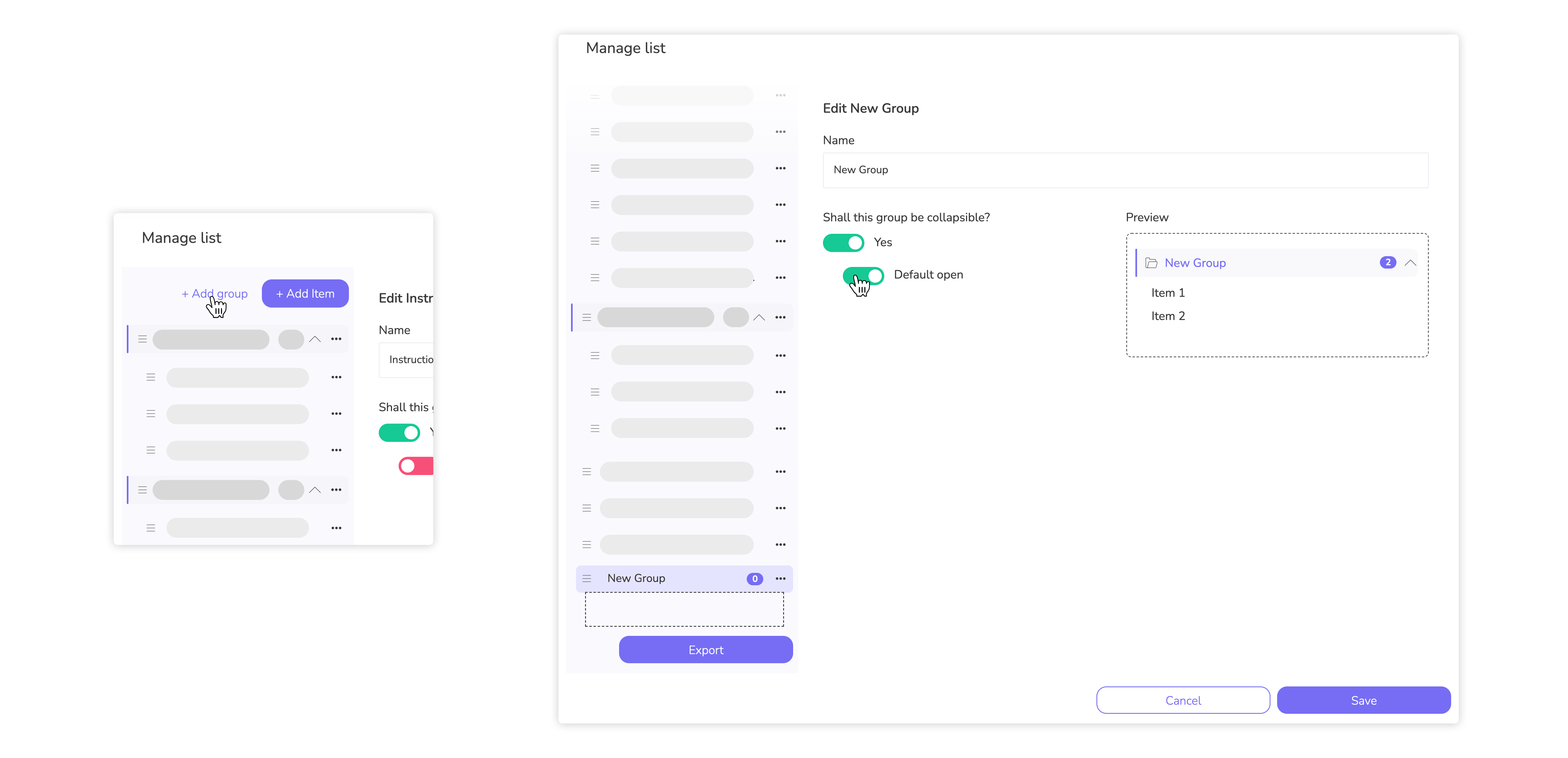
Select an Image
Give the group a name and decide whether it should be collapsible or expandable and/or whether it should be open or closed by default. A preview of how the group will look in the final view is displayed in the window on the right.
Add item
Use the "+Add item" button to add a single item. You can use the three lines to drag and drop it to the desired position. To do this, click on the three lines and hold down the mouse button while dragging the element to the desired position.
The type of element can be selected on the right. Depending on this, different information is required.
Short texts
Specify a name for the element and enter your desired text in the "Value" field.
Data stream values
For a data stream value, select the desired data stream. The last value is then always displayed. An example of this would be the serial number of an asset that is read out.
Documents
Add any desired document. Assign a name and upload the document. For example, you can store operating instructions directly here and make them available to your employees.
Addresses
Enter a name for the location you want to add. Enter the desired street or town in the address line. Suggestions are also provided here to complete the address quickly and correctly.
The location is then displayed on a map.
Geo data
As with the address, the geo data type is used to add a location in the metadata. Assign a name for this and enter the latitude and longitude.
Links
Here you can add links to external sources. Enter a name and optionally also a link name. The link appears visually with the link name. Instead of "https://link.com", for example, the link name entered is displayed. Enter the link path under "Link".
User
Enter a name, such as "Supporter", "Contact person", etc. and select the corresponding user from the list or search for the user by entering the name. Click on the user to select it.
Help Center article
Search for the desired Help Center article and select it. It will now be linked directly and can be accessed quickly by users.
Booleans
Assign a name and the value (YES or NO) using the slider. An example of this would be whether a warranty is active or not. This is then indicated by a tick or an X.

Select an Image
Links to another object
Select another object from the list or search for it. SO other assets or components can be linked directly. For example, you can link an associated motor in the machine's metadata.
"Request help" button
No further information is required for this. A button appears to quickly request help in the event of problems (LINK Remote Request Center)
Arrangement of elements or groups
Change the order of an element/group by clicking on the three dots. The three dots can be used to navigate the element or an entire group up or down individual levels. Individual elements can be specifically assigned to a group via the "Move to group" item.
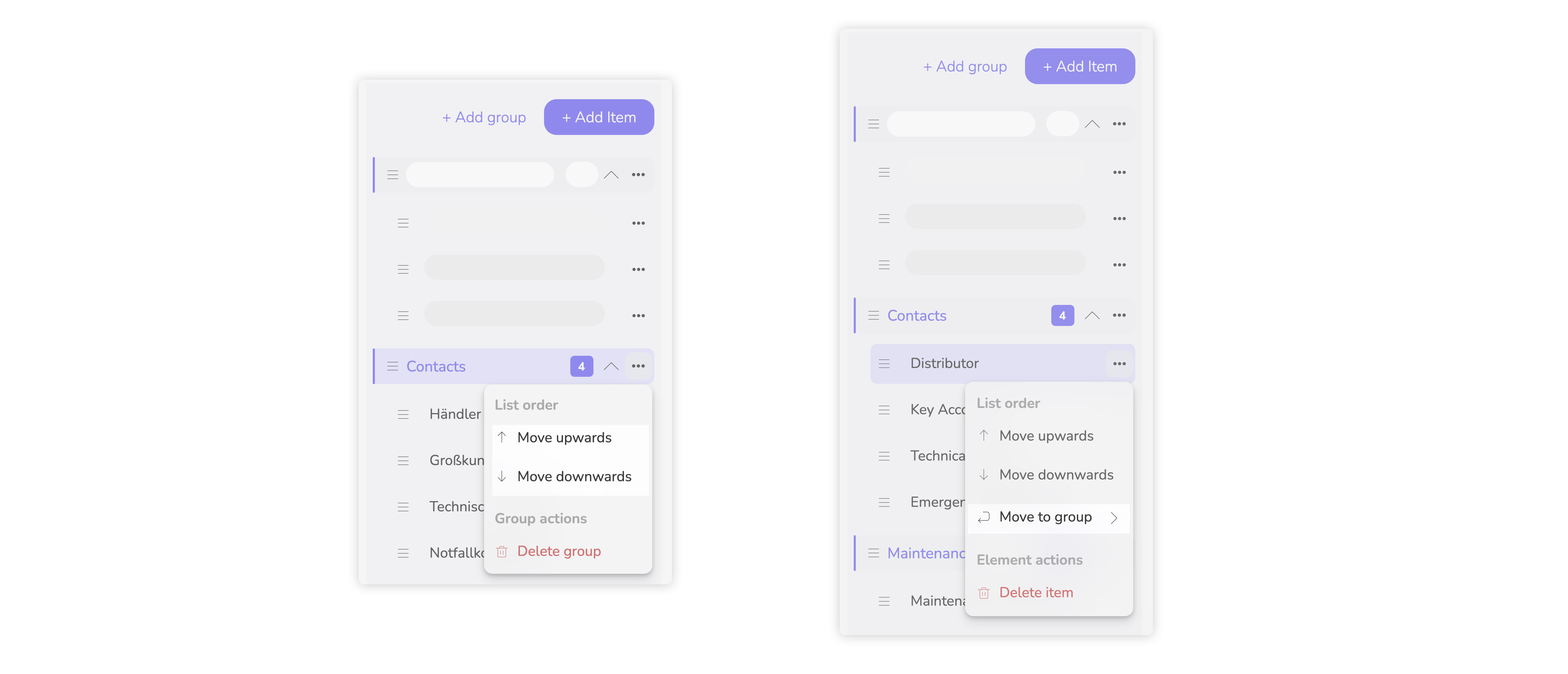
Group options: left, Item options: right
Select an Image
Deleting elements or groups
Delete an element or a group by clicking on the three dots on the left. Once the "Delete item" button has been selected, the final deletion must be confirmed once again.
Warning:
When groups are deleted, the elements they contain are also deleted!
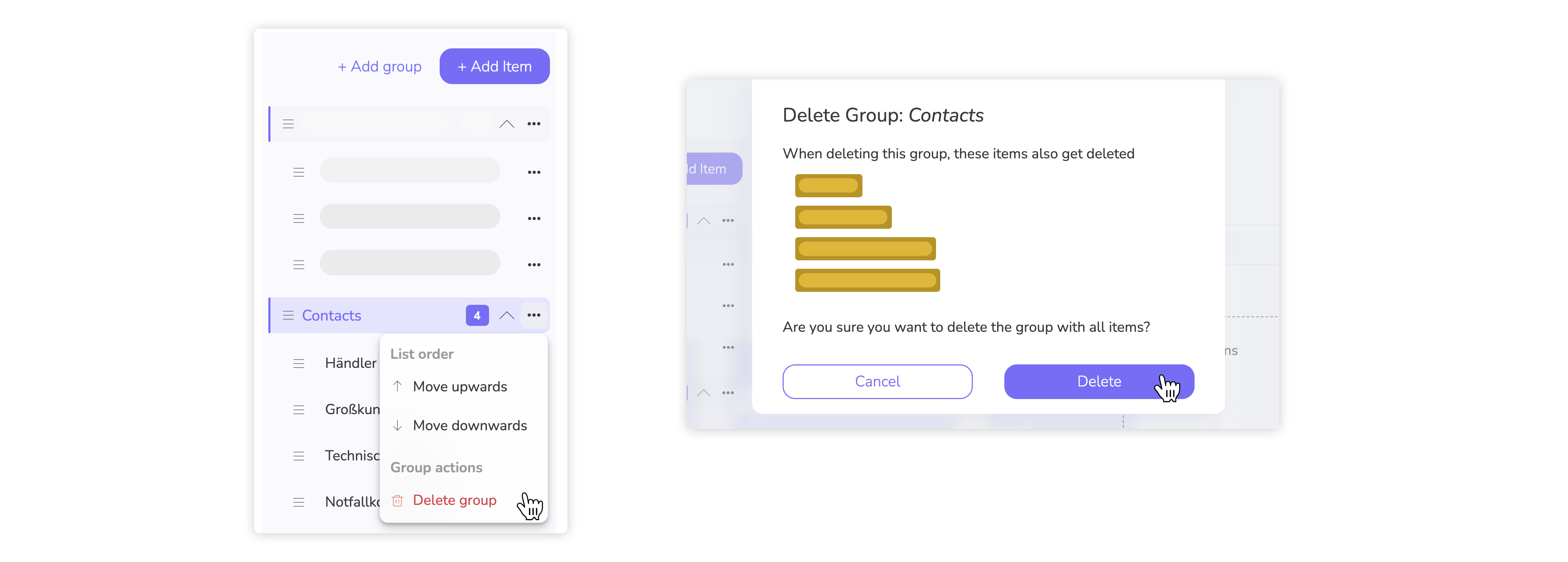
Select an Image
Exporting the metadata
By clicking on "Export", you can export the entire list and, if necessary, import it again for another asset. This allows settings and data to be duplicated efficiently and then adjusted if necessary.
Haven't found the answer? We can help.
Submit a requestContact us and we’ll get back to you as soon as possible.