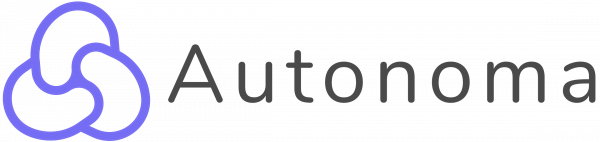Your helpcenter in your design
Each account has its own helpcenter in its own corporate design. Logo and color to match your digital customer platform.
Your helpcenter can be accessed by authorized users via the button when creating Help Center articles or by employees without editing rights via the Help Center button in the left-hand menu bar. Or simply via the URL of your platform(https://myplattform.com/help).
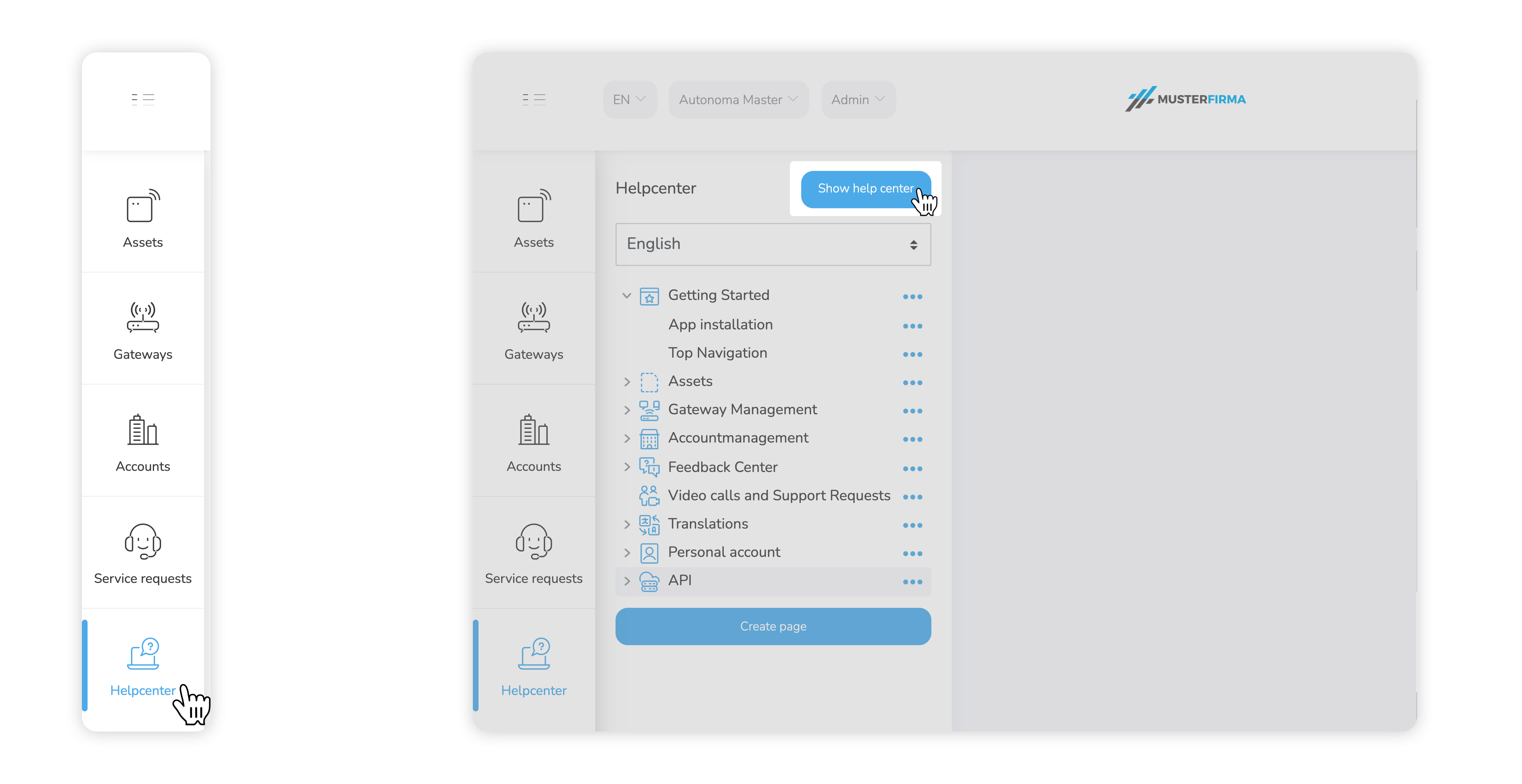
Select an Image
Main page of the helpcenter
On the overview page of the helpcenter you will find all the topics of the platform and the logged-in account. If you have access to other accounts, you will also have access to these in the helpcenter. You can search helpcenter by title in the search field. The search is currently still in progress and so far only returns suitable matches by title of a help center article.
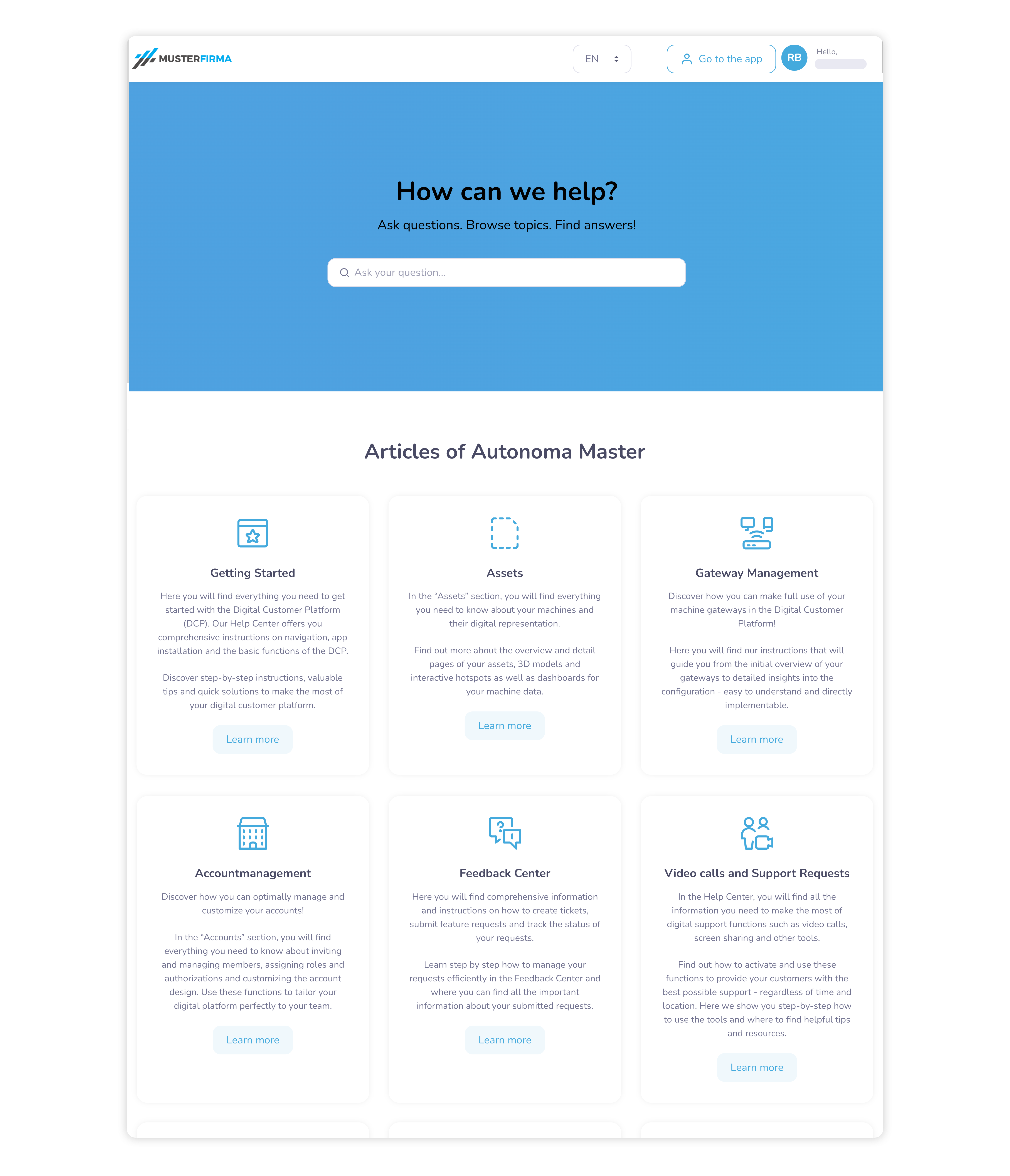
Select an Image
Below the search, the individual subject areas are displayed with a brief description. Clicking on the respective field will take you to the detailed page of the article.
Detail page of a helpcenter article
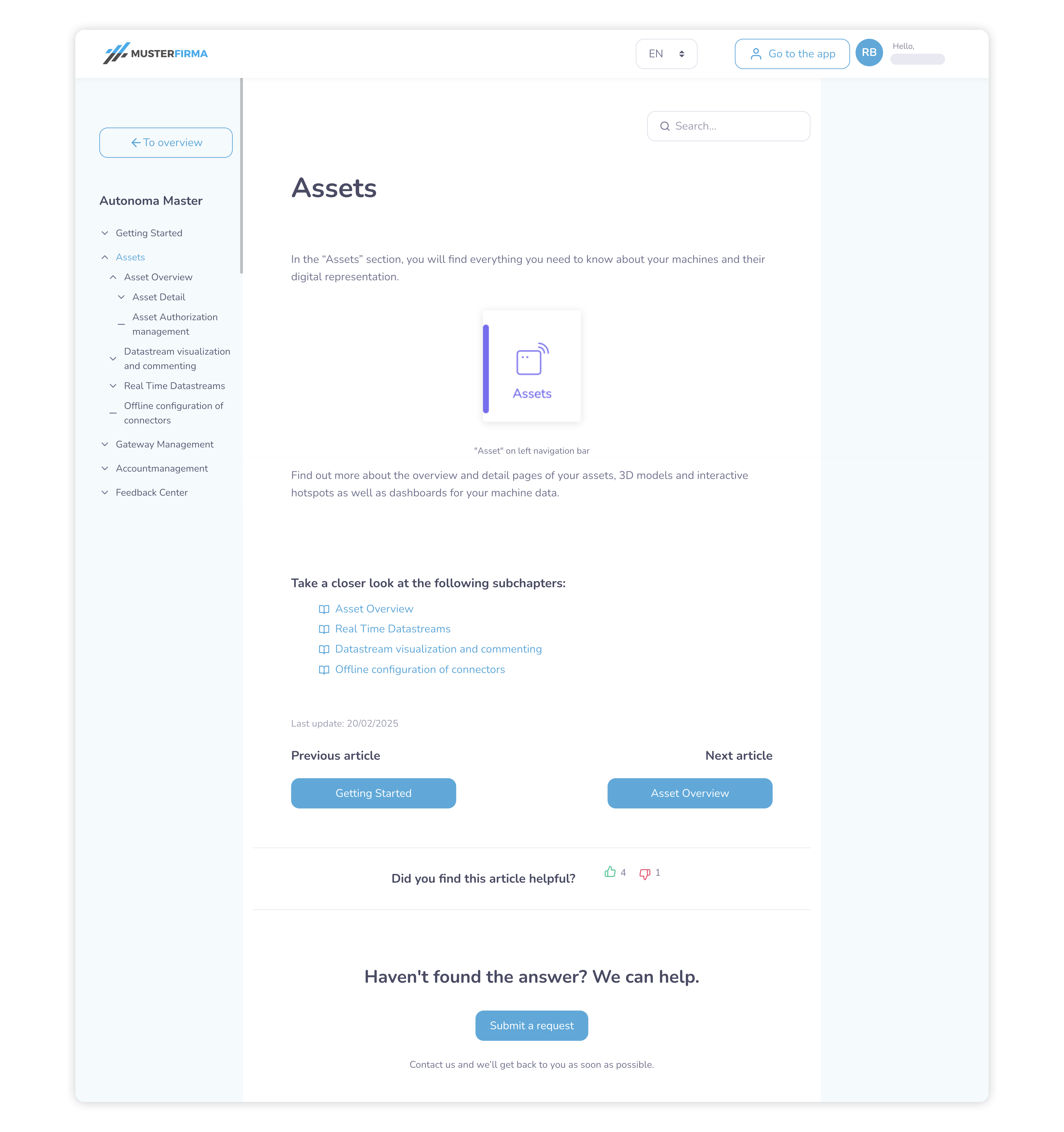
Select an Image
There is a search bar at the top right which can be used to search for other articles.
At the top left, the"To overview" button allows you to navigate to the main page of the helpcenter.
Navigation structure of the articles
On the left side you will find a tree-like structure of all articles in the helpcenter.
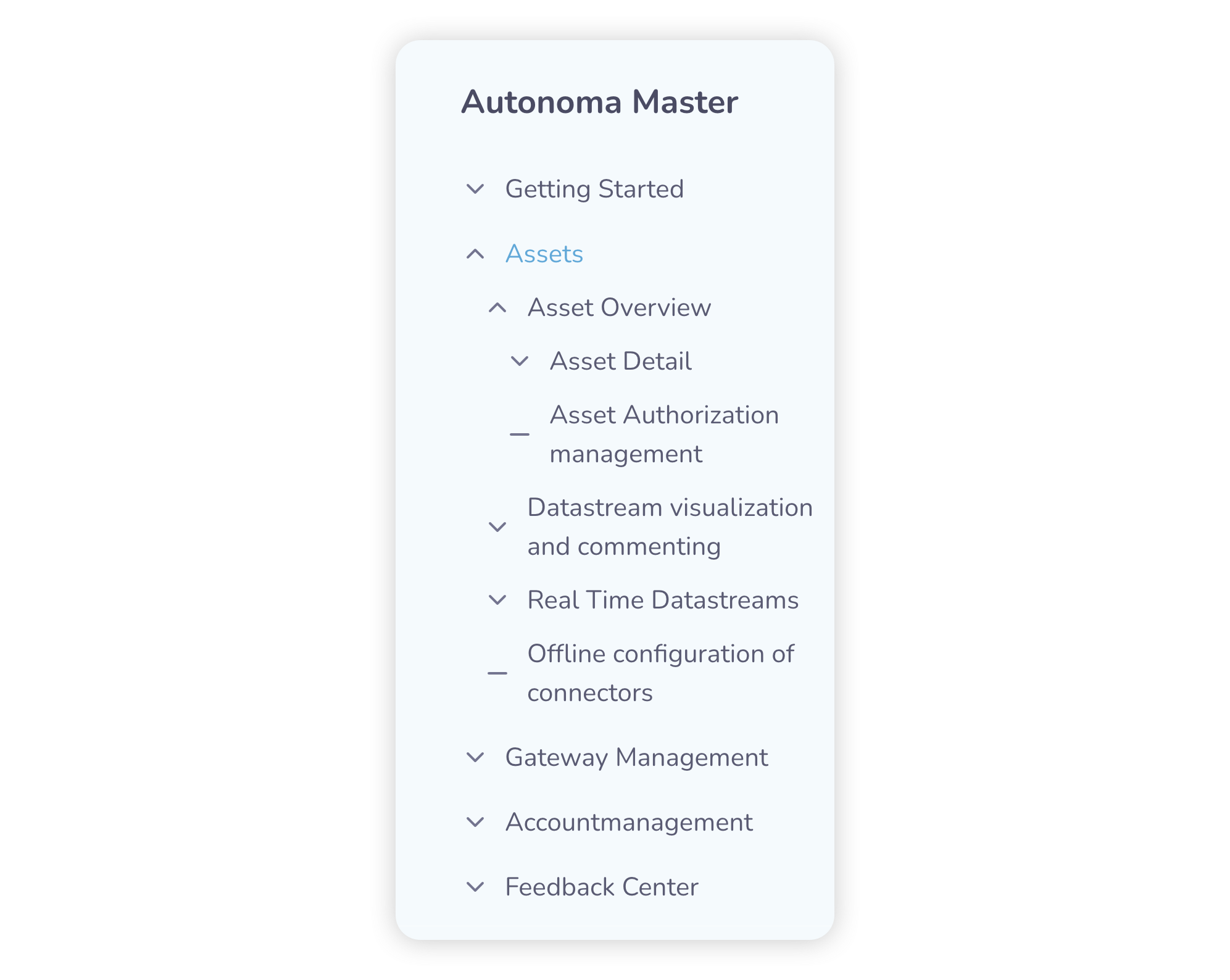
Select an Image
- Expand articles: There are small arrow symbols next to some titles. Click on them to display subordinate articles. This creates a clear navigation.
- Current article: The currently open article is highlighted in color. If this article is part of a higher-level category, the articles above it are also highlighted in color. This allows the path of the article to be recognized at a glance.
- Articles without sub-items: If a minus symbol appears next to a title instead of an arrow, this means that there are no further subordinate articles and the section cannot be expanded any further.
Navigation within an article
If the current article is divided into several headings, a heading navigation appears on the left-hand side. This allows you to jump back and forth between different sections in the article.
The current chapter you are in is highlighted in color on the right.
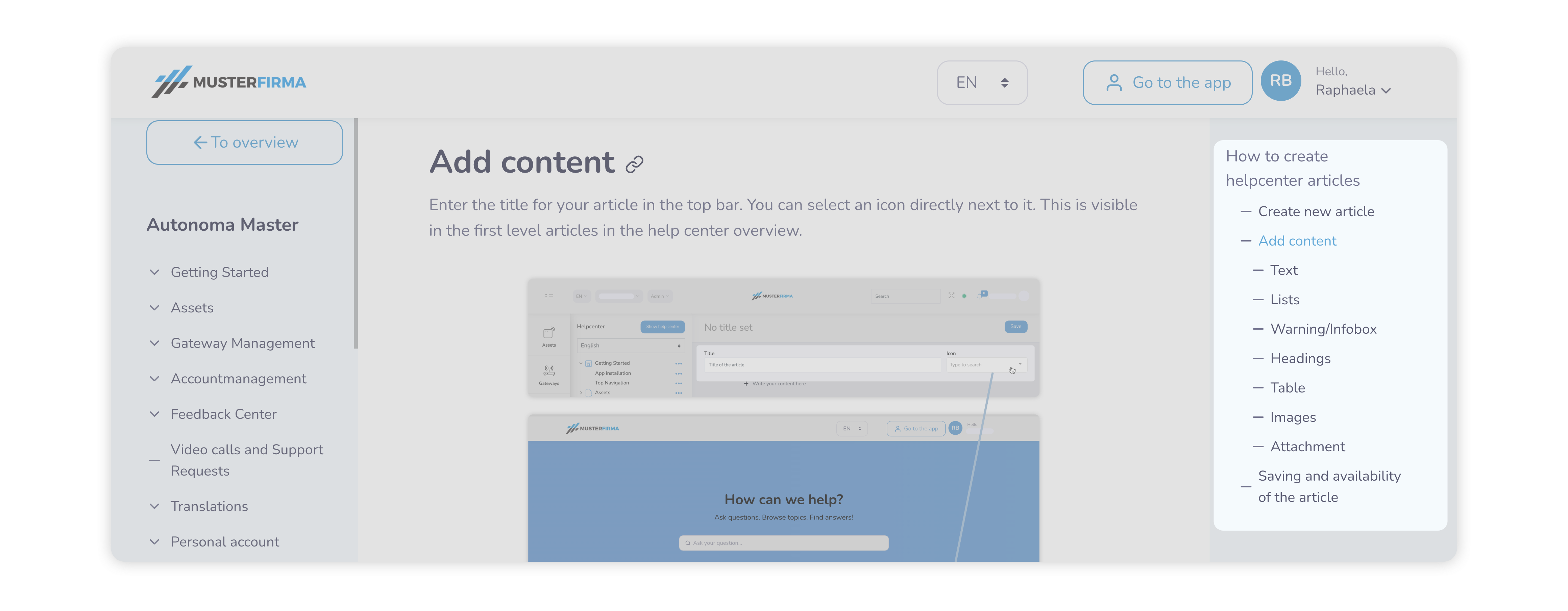
Select an Image
Forward part of an article
By clicking on the link symbol next to a subheading in the article, a link to this exact section of the help center article is automatically copied to your clipboard. Send the link to your employees and they will have direct access to that part of the article.
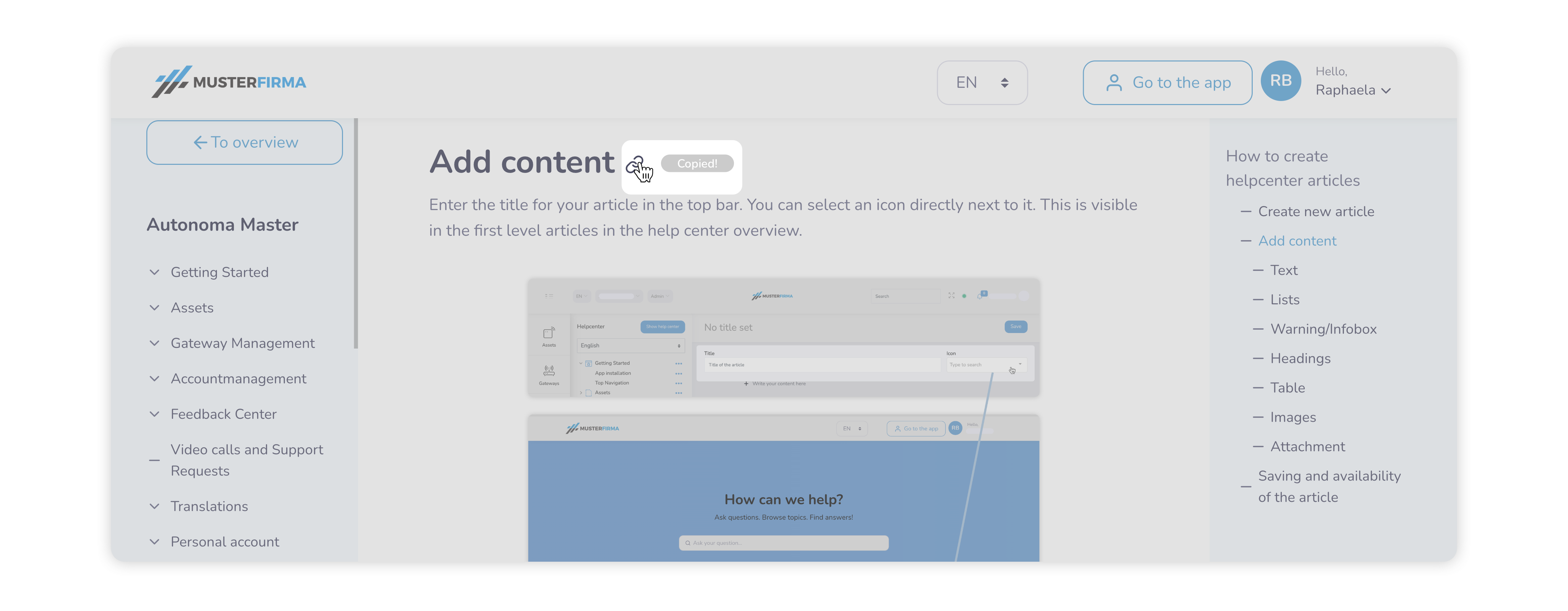
Select an Image
Topicality of the article
At the bottom of the article, the date of the last update indicates how up-to-date the content is.

Select an Image
Related articles
A list of further sub-articles is displayed below the current article. Click on one of these links to go directly to the corresponding detailed view.
The navigation buttons at the bottom of the page allow you to quickly switch between the previous and next article within the structured order of the helpcenter.
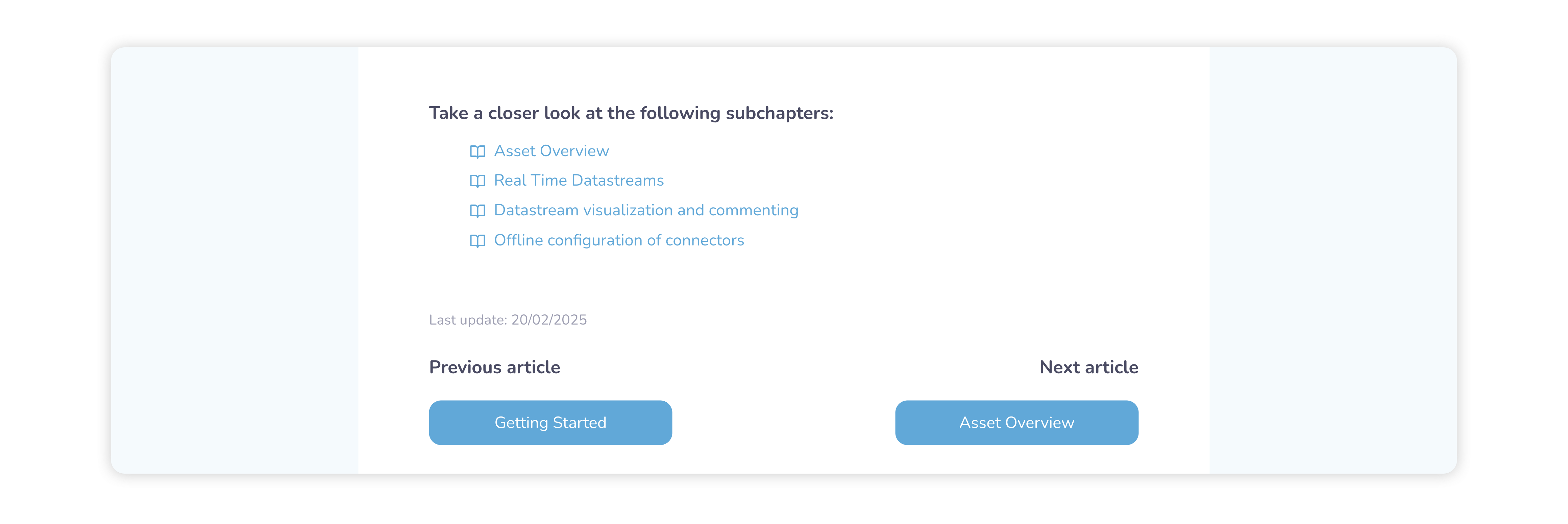
Select an Image
Evaluation and contact option
Users have the opportunity to leave a rating under each article.
- The article can be marked as helpful with a green thumb.
- A red thumb indicates that the article was not helpful.
If you cannot find the information you are looking for, you can contact us.
- A direct request can be made using the "Send request" button.
- The support team will then deal with the request as quickly as possible.
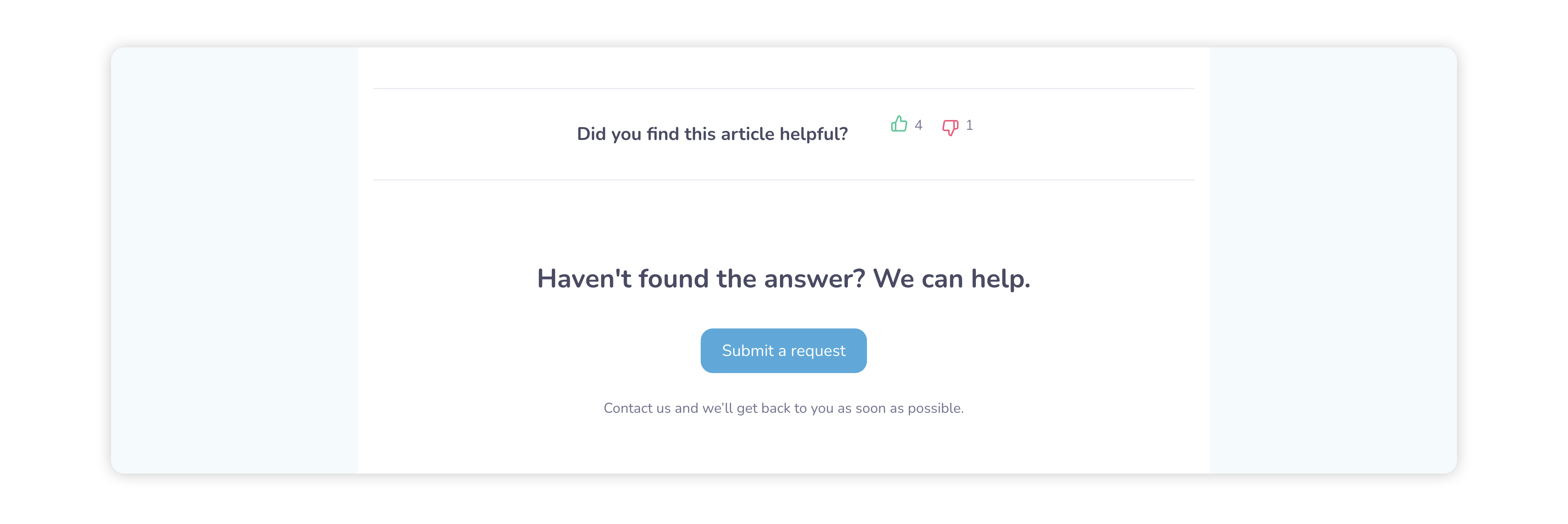
Select an Image
Haven't found the answer? We can help.
Submit a requestContact us and we’ll get back to you as soon as possible.